デザインセンスのない人でも、あっという間に綺麗なショップが出来てしまう「ショップできすぎくん」ですが、あの「看板画像」って変更したくなりませんか?
背景画像はテンプレートのキレイな画像ですが、その上のショップ名が・・・。
で、看板画像を変更しようと設定項目を調べてみると、「中・上級者向け」と表示が・・・Σ(゚д゚lll)ガーン
くっ・・・、負けてたまるか!なんとか変更してみせるぞ!
というわけで、看板画像の変更方法をまとめておきます。
オリジナル看板画像を使用するには、差し替える画像をWEB上に保存して置く必要があります。
基本的には、どこに保存してもよさそうですが、ショップできすぎくんを使用しているのなら、「忍者ツールズ」を使用しているはずなので、オリジナル看板も一緒に保存してしまいましょう。
※FC2ホームページは使用できないみたいですね。「忍者ツールズ」の競合相手だからでしょうか?
まず、忍者ツールズのページに行きログインします。
右上の「管理ページ」へ入ると、利用できるツール一覧のなかに「ショップできすぎくんホームページ」というのあると思います。これが、ショップできすぎくんで作成したホームページです。ただ、複数のショップがあっても全て名前が一緒なので分かりにくいのが難点ですが・・・。
目的のショップ(と思われるもの・・・)をクリックすると詳細ページが表示されます。
その中にある「FTP設定」の内容を使用して、オリジナル看板画像を転送していきます。
初期状態でのFTPパスワードは人間離れしたパスワードとなっています(^^; これも変更しておいたほうが良いと思います。
初期状態でのFTPパスワードは人間離れしたパスワードとなっています(^^; これも変更しておいたほうが良いと思います。
次にエクスプローラーを立ち上げます。
WindowsVistaのエクスプローラーはFTPに対応しているんです。
アドレス欄に先ほどの「FTP設定」の中の「FTPサーバーアドレス」を入力するだけです。
あとは「FTPユーザー名」と「FTPパスワード」を入力すればOKです。
ほぼ、通常のフォルダと同じように操作ができます。
FTPサーバーにログイン出来ると、ショップできすぎくんで自動的に作成されたファイルやフォルダがずら~っと出てきます。これらを変更したり削除してはいけません。
オリジナル看板画像を保存するフォルダを新規に作成して、そのフォルダに画像を保存しておきます。
あとは、ショップできすぎくんのショップ看板設定で、「オリジナル看板用背景画像を使う」を選択して、下に現れるURL入力欄に先程保存したURLを設定すれば完成です。
画像のURLは、「ショップのURL」+「画像保存用に作成したフォルダ」+「画像ファイル名」です。
http://*****.*****.com/作成したフォルダ名/画像ファイル名
オリジナル看板画像を使用するとこんな感じに雰囲気が変わります。
↓↓
私の作成した看板画像では、あまりセンスが良くないかもしれませんが、テンプレートのままの画像よりは良くなったのではないでしょうか?
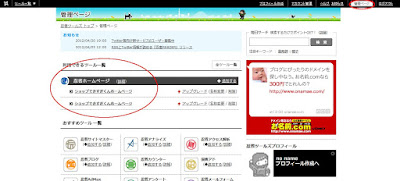
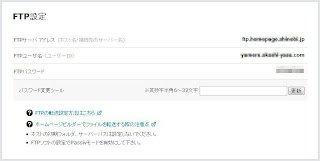
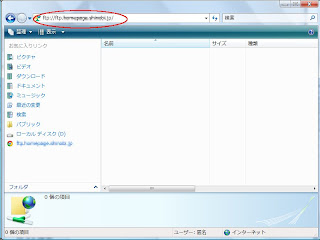
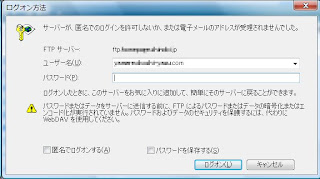
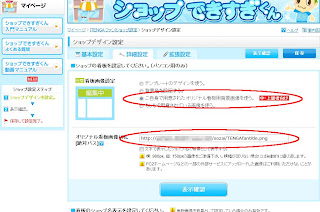
0 件のコメント:
コメントを投稿